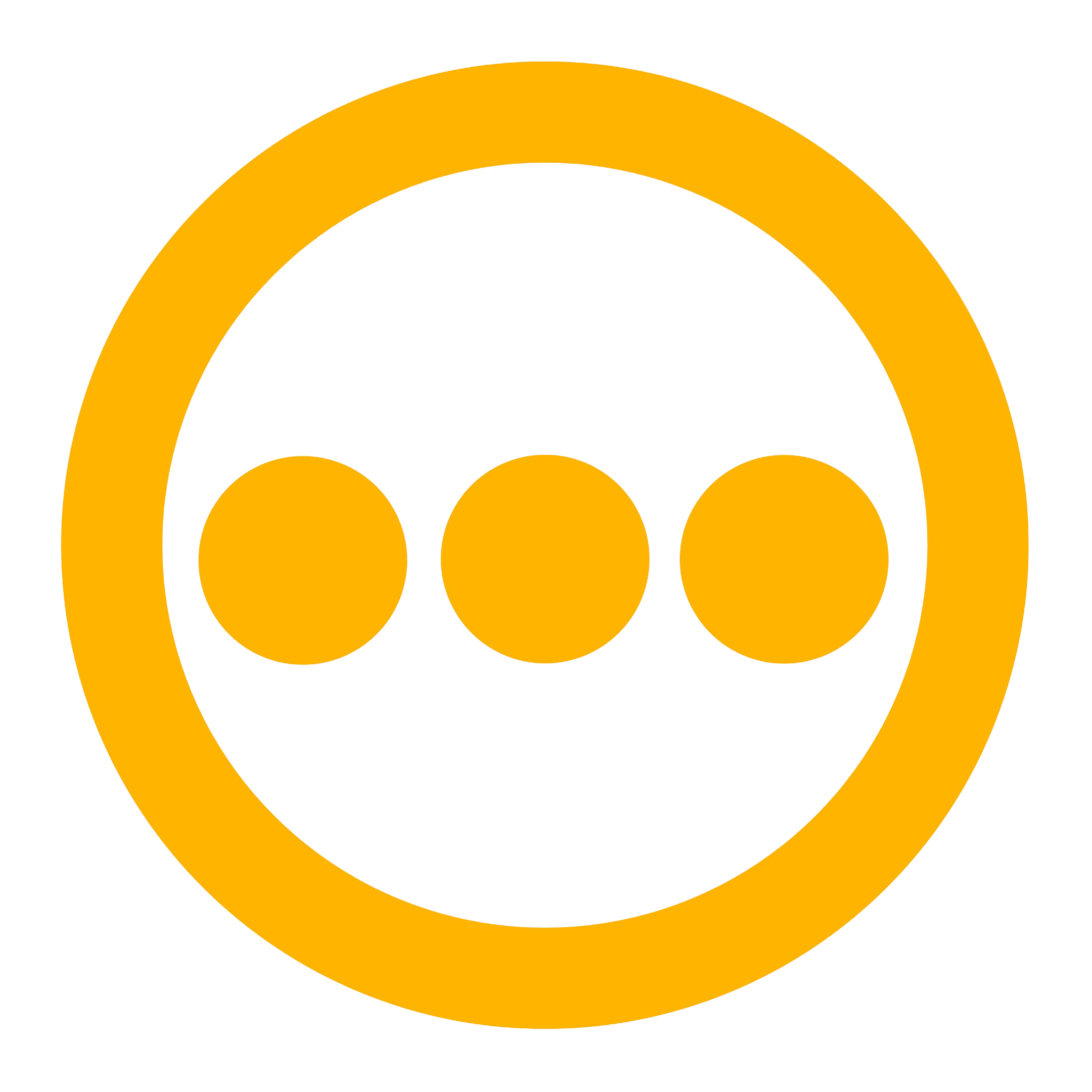Getting Started
Implementing the SendGrid email provider requires three primary steps: creating a SendGrid account, generating a SendGrid API key, and configuring the SendGrid integration within your Comify platform.Creating a SendGrid Account
Follow these steps to set up your SendGrid account:- Visit SendGrid’s official website and select “Start for Free”.
- Enter all required information to create your account. Note that this user will serve as the primary SendGrid account administrator.
- Complete the security verification process for both your email address and phone number.
- Store the provided Recovery Code in a secure location for account recovery purposes.
- Once verification is complete, select “Create new account” to proceed with your initial login and finalize your account setup.
- Use the SendGrid setup wizard to configure your sender identities. Access this guide at app.sendgrid.com/guide.
Creating a SendGrid API Key
Follow these steps to generate and secure your SendGrid API key:- In your SendGrid dashboard, navigate to Settings in the left sidebar, then select API Keys.
- Click the Create API Key button.
- Assign a descriptive name to your key (e.g., “Comify Integration”) for easy identification.
- Select the appropriate access level. For enhanced security, we recommend using Restricted Access with only the minimum permissions necessary.
- When using Restricted Access, carefully select only the specific permissions required for email delivery functionality.
- Click Create & View to generate your key.
- Immediately copy and securely store your API key. Important: For security purposes, SendGrid displays this key only once.
Creating a Comify API Key
Before configuring the SendGrid integration, you’ll need to generate a Comify API key for authentication:- Access your Comify account dashboard.
- Navigate to the API Keys management section at https://cloud.comify.io/settings/api-keys.
- Select “Generate API Key” if not already generated.
- Provide a clear, descriptive name for your key (e.g., “SendGrid Integration”) to facilitate future management.
- Copy and store this API key in a secure location. You’ll use this key in your application code to authenticate requests to the Comify platform.
Configuring SendGrid Integration in Comify
To establish the connection between Comify and SendGrid:- Sign in to your Comify platform dashboard.
- Navigate to Integration Store > Add Integration > E-mail.
- From the available email service providers, select SendGrid.
- Enter the SendGrid API key you generated earlier.
- Configure any additional provider-specific settings according to your requirements.
- Click Save to finalize the integration.

Creating Email Templates
After successfully configuring the SendGrid integration, you can design email templates directly within the Comify platform:- Navigate to the Manage Templates section in your Comify dashboard.
- Select the
Emailtab from the available channel options. - Click
Create Templateto begin the design process. - Choose from multiple template creation methods based on your preference and skill level:
- AI-Assisted Design: Utilize the
AI Writerfeature in the Email Editor section for automated content generation. - Manual HTML Editing: Select
Switch to HTMLin the Email Editor for direct code editing. - Import Existing Templates: Use the Chrome extension to copy HTML from existing templates for reuse in Comify.
- AI-Assisted Design: Utilize the
Sending Email Templates
Implement the following code examples in your application to trigger email template delivery:- Node.js
- Node.js (Fetch)
- Python
- Ruby
- PHP
- Go
- Java
- Curl